How to Fix Copy Paste Not Working on Windows 10/11?
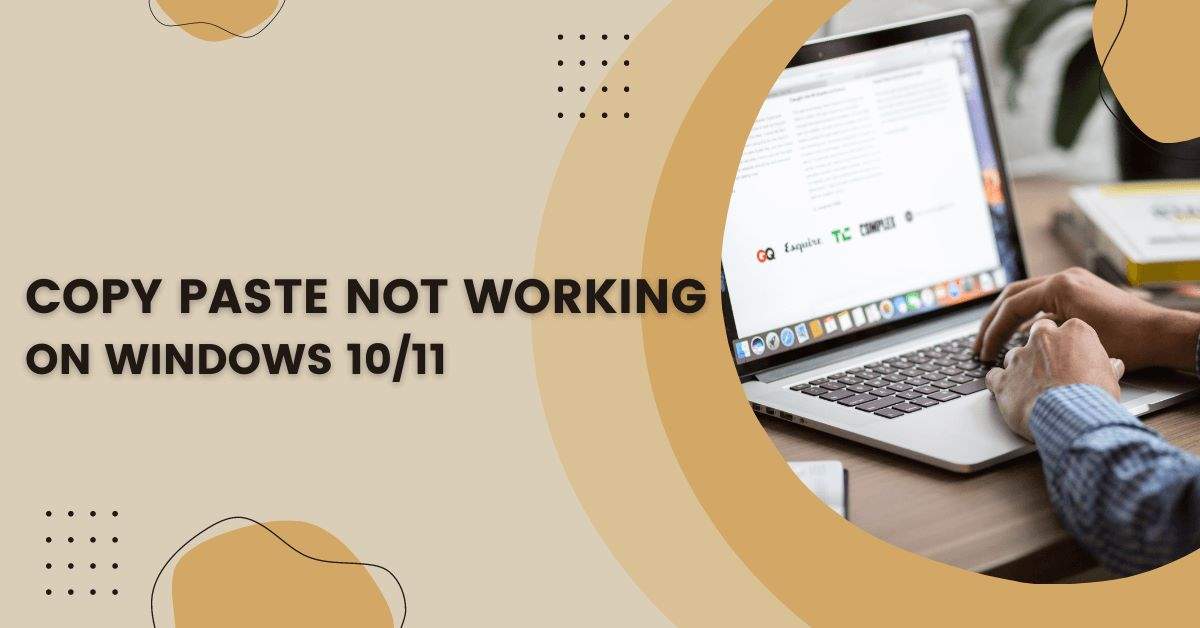
Sometimes, every operation does not work properly, and it makes it frustrating. Most people are aware of things, but they do not know how to fix them if they fail. Everyone knows the ways how to copy and paste content, and its process is very easy to implement. This article will learn the simple and genuine ways to fix the copy and pasting issue on your Windows 10 computer. Before further discussion, we will discuss the major reasons for copy-paste not working in Windows 10.
Major Reasons for Copy Paste Not Working in Windows 10/11
There are many reasons to copy-paste does not work in Windows 10. Some issues are solved with simple methods, and some are temporary issues like software interference, device drivers, a corrupted system file, viruses and malware issues, Keyboard issues, etc. Let us discuss the simple solutions to these issues ahead of this article.
[Read more: How to Install Spectrum TV App on Firestick?]
How to Fix Copy and Paste Not Working in windows 10/11?
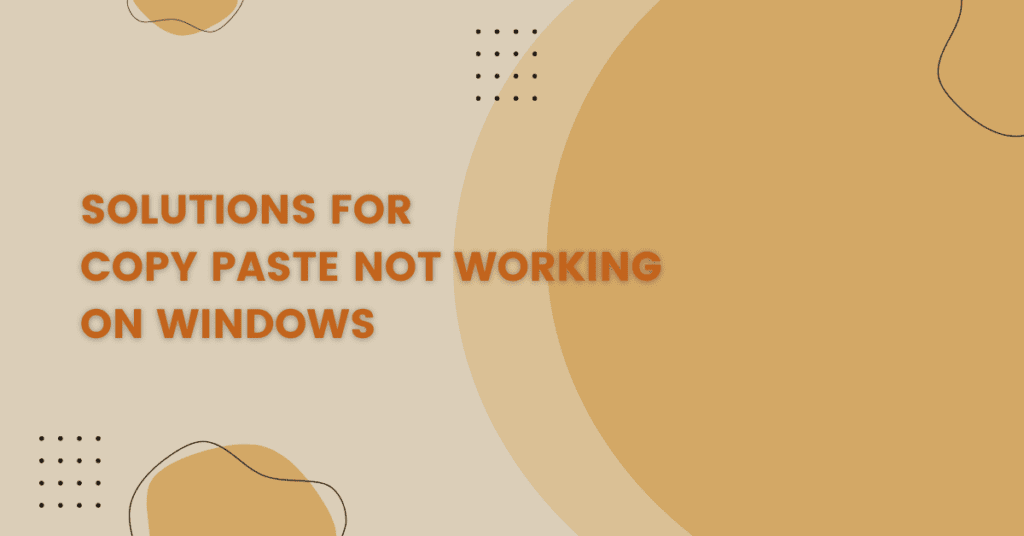
We will discuss the top 12 methods to fix the issue of copy-paste not working in Windows 10. Let us be familiar with all the issues and their solution ahead of this article.
1. Close any open applications
Sometimes, if many applications are open in the background, you can face this problem. To overcome the copy-copy paste not working in window 10, you can close the unnecessary application from the background.
- Firstly, right-click on your taskbar, and choose Task Manager.
- Now, choose each program under Apps. After that, hit the End Task button from the lower right.
- Then, check your copy-paste is working or not. If the method is not working, then you can find the next method.
2. Try Copy-Pasting With the Mouse Instead of the Keyboard
Sometimes, due to heavy tasks process can be slow. In this case, you can try the mouse instead of the Keyboard. It is the best alternative to use the command. You can follow the same command to copy-paste not working in window 10.
- Ctrl+C is used to copy the content.
- Ctrl+V is used to paste the content.
- Ctrl+Shift+V is used to paste content without formatting.
3. Restart Windows Explorer
If you cannot copy and paste files or folders from one place to another, then you try Windows Explorer. It is malfunctioning. To fix this, follow the same instruction.
- Open the Task Manager through Ctrl + Shift + Esc keyboard shortcut.
- Then, right-click Windows Explorer and choose Restart.
- Wait a few times and restart the Explorer.
[Read more: How to Fix WDF_Violation Blue Screen Error on Windows 10?]
4. Update and Restart the Application
To solve the issue, you can close and reopen the application. Sometimes, the application faces bugs, and copy-paste does not work in window 10. Moreover, you can update your application via the Microsoft Store or the app’s settings menu to solve this trouble.
5. Check for viruses and malware.
Viruses and malware are also may be causes for this issue. To check, follow some instructions, and to solve the issue, you should run a virus scan with your antivirus program.
- Tap on the Start button and open the setting option.
- Choose Update & Security >> Windows Security.
- Click on the Virus & threat protection.
- Tap for a new scan with choose full scan.
- It can take time due to heavy data.
- After finishing the process, your device will automatically be Restart.
- Then, try the copy-paste is properly working or not.
6. Clear the Windows Clipboard Cache
This method is very simple to use. There is no require much technical knowledge.
- Start with right-click on the start button and click Command Prompt on the Quick Access menu.
- After that, type the same command in the command prompt console. Then, press the enter button.
- Command: echo off | clip
- Finally, close your command prompt window and try the copy and paste functionality now works. If it doesn’t work, then restart your computer and try again.
7. Troubleshoot Your Keyboard
You can use different ways to copy and paste content on Windows 10. Use the Ctrl + C and Ctrl + V keyboard to copy and paste the content. Sometimes, the issue may occur due to keyboard problems. Then, you can use the below instruction.
Firstly, click on the Settings, and then Update & Security >> Troubleshoot.
Then, tap on the Keyboard in the Find and fix other problems section.
Now, hit the troubleshooter button to proceed.
Finally, wait for the troubleshooter to scan your laptop or computer for potential issues with your Keyboard.
8. Update your device drivers
You can apply this approach in two ways, such as manually or automatically. Both methods are safe, but we will prefer the way automatically. Also, you can choose as per requirement.
Manual Method:
You need to visit on hardware manufacturer’s website to update the device drivers. If you choose this approach, you can face some problems and issues. It is more complicated. We will suggest choosing the technique automatically.
Automated Method:
It is easy to implement and safe to use. Moreover, follow the below instruction to update your drivers automatically.
- Firstly, download and install the driver easily.
- Then, run driver easy and tap on Scan Now. It scans and detects any problem drivers.
- Now, click on the update the drivers automatically. After download, it will be automatically downloaded.
- Then, restart your device and check copy-paste now works properly. If this method does not work for you, you can try another method.
[Read more: How to Login ATT Email Account 2022?]
9. Disable Third-Party Clipboard Managers
There are clipboard managers or clipboard apps available on the computer. Also, they are working for a smooth copy-and-paste experience by holding multiple contents, combining multiple clips, formatting texts, and a lot more advanced features. Sometimes, it can create trouble. If you use a third-party app, then you can disable it.
10. Disable RAM Optimization Apps
When we copy the content, it is saved in the PC’sPC’s Random Access Memory for a brief time. So, we can disable the cleaning apps, and RAM optimization software may clear your clipboard data. It may be causing your PC’sPC’s copy and paste functionality isn’t working.
11. Restart the Windows Remote Desktop Clipboard
Suppose you use the Remote Desktop setup and face trouble during copy-paste. Then, You need to try restarting the Remote Desktop Clipboard. Follow the below-mentioned instructions.
- Firstly, open the Windows Task Manager and locate RDP Clipboard in the Processes tab.
- Use right-click to the end task.
- After that, click on the task manager’s menu bar to create a new task.
- Then, type the rdpclip.exe in the dialog box.
12. Run System File Checker
You can use this method manually and automatically. Let’sLet’s discuss the methods in detail in the below section. You can solve your copy-paste not working in Windows issue.
Manual Method
You can follow this method to run System File Checker manually. You can repair the corrupted file with the SFC /scan now command.
- Firstly, run the Command Prompt as administrator.
- Then, type the SFC /scan now and press Enter button.
- It can take some time to scan, and after finishing, you can restart your computer and check your trouble.
Automated Method:
If you implement this process automatically, you can easily diagnose problems on your computer and fix them immediately. Follow the below-mentioned instruction.
- Firstly, download and install Reimage.
- Then, open the Reimage and run a free scan. It can take a little time to analyze your PC fully. After completion, you can see the scan report.
- After that, tap on the Start Repair, and all the issues will be fixed automatically.
Conclusion
There are many techniques to solve the copy-paste not working in windows 10. You can try any method explained in the above section of this article. Moreover, all techniques are easy to use, and there is no required technical expertise. Everyone can implement the solution.
FAQs
1. Why is my copy and paste failing?
System file corruption is a frequent cause. By performing an SFC scan, you can resolve this problem.
2. Why will my computer no longer allow me to copy and paste?
If you are unable to copy and paste using keyboard shortcuts, try selecting the file or text with your mouse before choosing Copy and Paste from the menu. If it functions, the issue is with your keyboard. Make sure you’re using the correct shortcuts and that your keyboard is turned on and connected properly.
3. Where do I paste from the clipboard?
To copy and hold, do this. Tap and hold in the area of the menu that pops up where you want to paste the text. Paste the text into the pop-up menu to finish.
4. On Windows 10, how do I activate copy and paste?
Open the program using the search bar, then right-click at the top of the window to enable copy-paste from the Command Prompt. Toggle the Use Ctrl+Shift+C/V as Copy/Paste checkbox by clicking Properties, then click OK.
