How to Uninstall a Program That Refuses to Uninstall
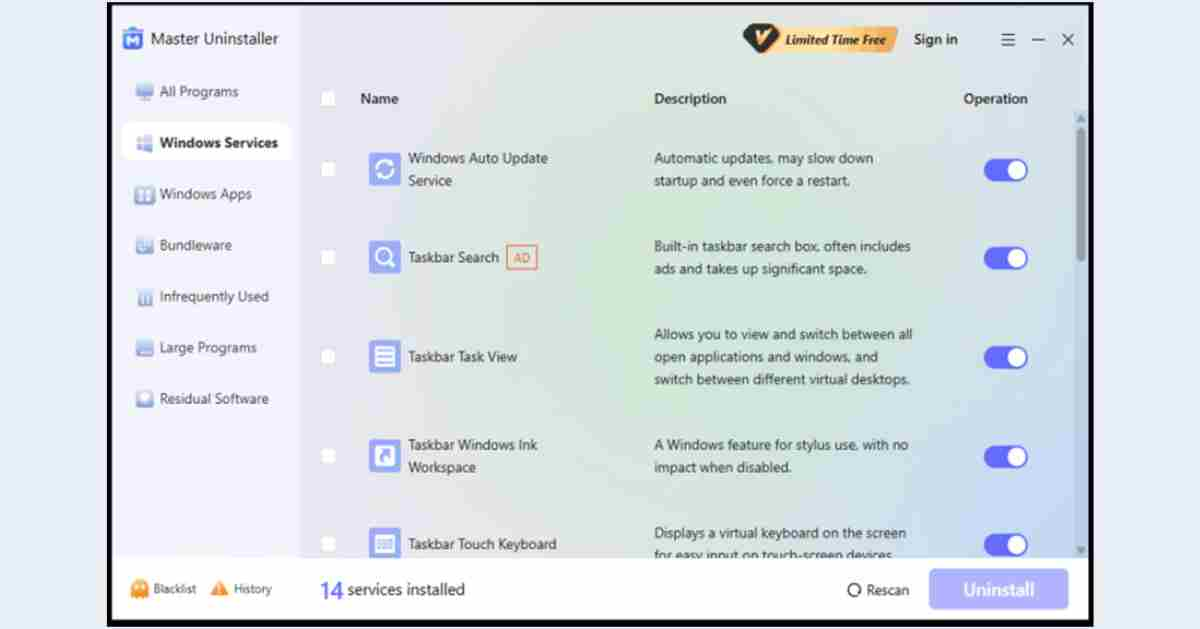
Removing unwanted programs ought to be easy, yet some software stubbornly refuses to uninstall. Stubborn programs can be frustrating, whether the issue is a corrupted file, background process, or registry error. If you’re having trouble uninstalling software from your PC, this guide including a powerful tool like Master Uninstaller will help you completely remove those programs.
Reasons Behind Unremovable Programs
Before : Here are some reasons
why programs resist uninstallation
before offering solutions.
- The software could be running in the background.
- Installation problems may result from missing or damaged files.
- Registry Errors : Invalid registry entries may block the uninstaller.
- Some malware is designed to resist removal.
- Incomplete Previous installation : There may be remnants after a failed uninstall.
So, let’s now see the ways to uninstall stubborn software forcefully.
Method 1: Use Windows Built-in Uninstaller
Step 1: Go to Access Control Panel or Settings
● Windows 10/11:
- Open Apps » Installed Apps by pressing Win + I`. #
- Click on Uninstall on the problematic program to locate and remove the problem.
● Windows 7/8:
- Open Control Panel → Programs and Features.
- Click on the program and click on Uninstall .
Step 2: Restart Your Computer
A reboot might remove leftover files remaining if the software partially uninstalls.Step 3: Manually delete leftover files ● Go to:
- C:\Program Files or C:\Program Files (x86)
- C:\Users\ [Your
username]\\AppData\Local` or AppData\Roaming
- Delete any leftover folders that belong to the software.
Method 2: Uninstall Stubborn Software Using Safe Mode
Un installation is prevented by some background services-running programs. If Safe Mode is booting, then these processes will not be loaded.
Step 1: Enter Safe Mode
- How to enter is by using the key combination Win + R , type miscuing and press enter.
- Go to Boot , select Safe Boot, choose Minimal and click on OK.
- Restart your PC.
Step 2: Uninstall the Program
- Open Control Panel → Programs and Features and attempt installation again.
Step 3: Exit Safe Mode
- Repeat Step 1, but deselect Safe Boot prior to rebooting.
Method 3: Use the Program’s Built-in Uninstaller
The Uninstaller for certain programs can be found in the installation directory.
1. Go to:
- C:\Program Files\ [SoftwareName] or C:\Program Files (x86)\[SoftwareName]
- Search for Uninstall.exe or something similar.
- Run it as administrator.
Method 4: Remove Software by Registry Editor (Advanced Users) Warning:
Incorrectly changing the registry can lead to severe issues that can make you reinstall Windows and result in a case where you cannot use this computer once more. Backup your registry first.
- Open the Run dialog box, enter reedit and press Enter.
2. Go to:
- HKEY_LOCAL_MACHINE\\SOFTWARE\\Microsoft\\Windows\\Current version\\Uninstall`
- Locate the program’s key ( Display name values).
- Choose Delete from the right-click menu of the key.
Method 5: Use a Third-Party Uninstaller Tool
Step 1: Go to Access Control Panel or Settings
● Windows 10/11:
- Press `Win + I` to open Apps » Installed Apps.
- Click on Uninstall on the issue-causing program to find and uninstall the issue.
● Windows 7/8:
- Press Control Panel → Programs and Features .
- Click on the program and then click on Uninstall .
Step 2: Restart Your Computer
A reboot can remove leftover files left behind when the software is partially uninstalled.
Step 3: Remove leftover files manually
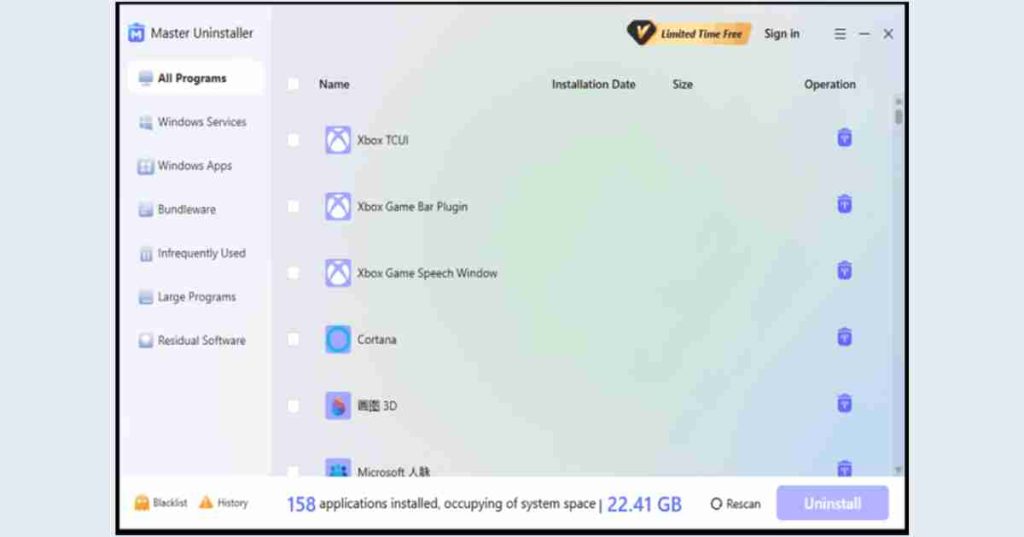
- Go to:
- C:\Program Files or C:\Program Files (x86)
- C:\Users\[YourUsername]\AppData\Local or AppData\Roaming
- Delete any leftover folders that correspond to the software.
Method 2: Use Safe Mode to Uninstall Stubborn Software
Uninstallation is hindered by some programs that operate background processes. When **Safe Mode** is started, then these processes won’t load.
Step 1: Enter Safe Mode
- How to enter it is to press the key combination Win + R, type msconfig and press enter.
- Navigate to Boot, mark Safe Boot, choose Minimal and click OK.
- Reboot your PC.
Step 2: Uninstall the Program
- Open Control Panel → Programs and Features and try uninstallation again.
Step 3: Exit Safe Mode
- Repeat Step 1, but unmark Safe Boot before rebooting.
[ Read About: We got a lot about how to uninstall chromium ]
Method 3: Utilize the Program’s Inbuilt Uninstaller
The uninstaller for certain programs comes along with the installation folder.
- Navigate to:
- C:\Program Files\[SoftwareName]` or C:\Program Files (x86)\[SoftwareName]`
- Look for Uninstall.exe or something close to it.
- Run it as administrator.
Method 4: Remove Software by Registry Editor (Advanced Users)
Warning:
Modifying the registry incorrectly can result in serious issues that might make you have to reinstall Windows and may lead to a point where you won’t be able to use this computer again. Backup your registry beforehand.
- Launch the Run dialog box, type regedit and press Enter.
- Go to:
- HKEY_LOCAL_MACHINE\SOFTWARE\Microsoft\Windows\CurrentVersion\Uninstall`
- Look for the program’s key ( DisplayName values).
- Right-click on the key and select Delete.
Method 5: Use a Third-Party Uninstaller Tool
If manual methods do not succeed, a specialized uninstall software such as Master Uninstaller will enable you to thoroughly remove resistant applications.
Why Use a Master Uninstaller?
Deep Scanning – Deletes residual files, directories, and registry entries.
Forced Uninstallation – Enables skipping of errors that prevent normal removal.
Batch Uninstall – Delete several programs simultaneously.
Real-time Monitoring – Monitors installations for easier future removal.
How to Use Master Uninstaller
Download & Install from
[https://uninstaller.ipcmaster.com/]
- Scan installed programs and run the Tool.
- Choose Stubborn Software and choose ForceUninstall.
Complete the process by Restarting Your PC .
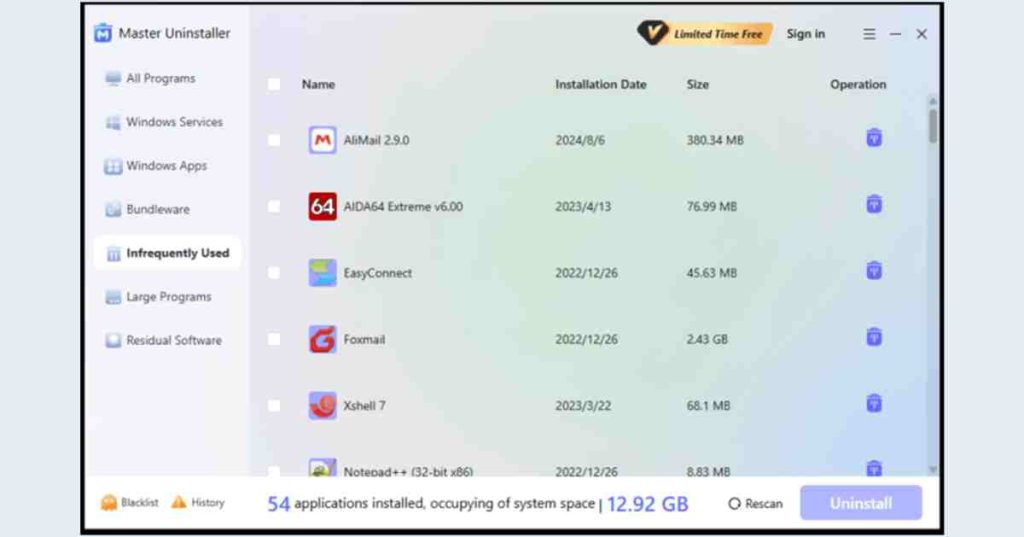
Method 6: Reinstall the Program Before Uninstalling
This occurs if the software uninstaller is corrupted or does not exist.
- In order to reinstall the same version of the program.
- Run the uninstaller again.
Rapid solution of damaged uninstallation entries.
Method 7: Use Command Prompt to Uninstall
Command Prompt can forcibly remove software for technical users.
1. Open CMD as Administrator.
2. Type:
wmic
product get name
(Find the exact program name)
3. Then type:
product where name=”ProgramName” call uninstall
(Replace the name with ‘ProgramName’ (name of the software))
Preventing Future Uninstallation Issues
Stick to Trusted Installers Avoid suspicious software sources.
Monitor Installations Utilize tools such as Master Uninstaller to track changes.
Scheduled Cleanups Develop the habit of reviewing programs you no longer utilize.
Conclusion
Working with recalcitrant software can be nothing short of exasperating, but using the proper methods such as manual uninstallation, booting into Safe Mode, registry tweaking, or employing a powerful tool such as Master Uninstaller you may overcome even the most persistent of programs. In a trouble-free and complete remedy, Master Uninstaller promises complete eradication without trace.
